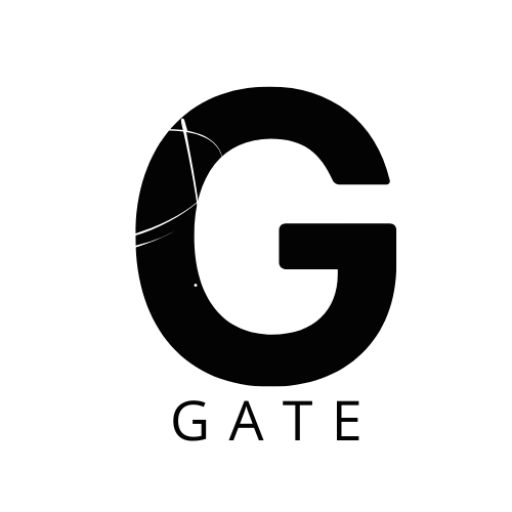<この記事はこんな方へオススメ>
・Zoomを使いたいが設定が複雑そうと不安な方
・Zoomのインストール方法が知りたい方
・Zoomのインストール途中で手詰まりになってしまった方
リモートワーク、オンライン上でのセミナーや会議が通常化してきた現在においてオンライン会議を開く為のツールとしてZoomは広く浸透しました。
Zoom以外のツールも多く使われてはいますがやはり大きくそのシェアを伸ばしたツールの一つとしてはは本日ご紹介させて頂くZoomである事は疑いようがないでしょう。
今後もその状況は続く事が見込まれる中で、まず本記事ではインストールについてご説明させていただきます。
誰にでも出来る、分かり易い方法でお伝えしていきたいと思いますので、本記事を参考にして、是非会議やリモートワークを効率的に実施出来るように準備を進めていってください!
Zoomのセットアップについて
1 ダウンロードする
まずはPC編からいきましょう。Zoomをパソコンで使用する為にはまず自身が使っているパソコンの中へZoomというアプリケーションをインストールして使える状態にする必要があります。

上記の画像をクリックするかこちらをクリックする事でZoomのページへジャンプする事が出来ます。
このページではZoomの紹介や色々な機能があってどこのページにいけばいいか迷う方も多いと思います。
とりあえず最初は全て無視して一番下までスクロールしていきましょう。

この画像が一番下までスクロールした時に現れる部分です。
この中の赤枠部分、ミーティングクライアントという所をクリックしてみてください。

すると、この画像のページにジャンプしますのでダウンロードを押してください。
その後、ダウンロードされたZoomアプリケーションをダブルクリックする事でインストールが始まります。
ダウンロードするだけでなくちゃんとインストールまでする事でまず第一ステップはクリアとなります。
2 アカウントを作る
実際にZoomを利用する際には「アカウント」を作成する必要があります。これは簡単に言うと「誰が使っているの?」というのを設定するものです。

上記画像をクリックするかこちらよりZoomのページへジャンプします。
その後、右上赤枠部分にある「サインアップは無料です」というボタンをクリックしてください。

生年月日やメールアドレスなど入力するページが次々と出てきますので指示に従って進めていってみてください。
この手順を踏めばアカウントは作成終了。
今後、Zoomを利用する際にはメールアドレスとパスワードを入力する事で自分が使っている事の証明が出来ると同時に、社内外の方々からOutlookでスケジュールブロックしてもらったりすることが可能になります。
最後に
内容自体はシンプルですが、よくあるこういった手順紹介のサイトでは「誰でも出来る」と書いておきながら専門用語が並んだり比較的簡単なプロセスは飛ばしていたりするものです。
私が全くの素人であった場合に欲しいのは「これを見れば出来る」というレベルまで落とし込んだ内容。
そして、訳の分からない専門用語を並べるのではなく誰にでもわかる共通言語を使った説明だと感じました。
本記事では「アカウント」などの用語はでますが基本的にはその言葉が何を指しているのかについても触れています。
現在の状況下においてリモートワークへの取り組みは必須課題の一つです。
だからこそ、中小企業の方々をはじめとする皆様には是非Zoomを活用する事で不要な移動をなくせるというメリットもあるのです。
是非この機会にZoomのインストールを実行し、しっかりと成果に結びつく活動にしていって欲しいと願って本記事を書かせて頂いております。
お問い合わせ

いつでもお気軽にお問い合わせください。050-8888-7887受付時間 9:00-17:00 [ 土・日・祝日除く ]
お問い合わせはこちら t-osawa@leo-makoto.com