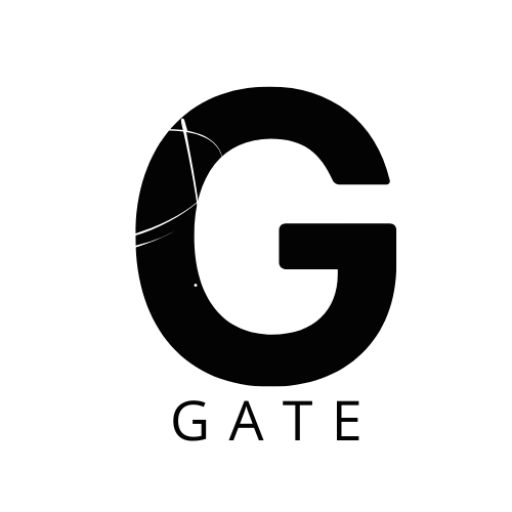皆さんこんにちは、広島県呉市を拠点に活動している業務改善コンサルタントの株式会社LEO・Makoto大澤です。
十数年前まではさほど必要とされていなかったパソコンが今やビジネスにおいて必須の時代となりました。
書類を作る時はWordやExcel、Power Pointを使うのが当たり前。
手書きだと文句を言われる始末。
「なぜこんな事になった!」
と叫びたい気持ちも分かりますが、残念ながらこの流れは今後更に広がっていくでしょう。
そこで、どうせ関わらなければならないExcelというツールについて本当に超基礎的なところからご説明していきたいと思います。
「そんな事も分からないんですか?」
なんて事を言われたくないからあまり素直に聞けないという方めちゃくちゃ多いと思います。
段階を追って、一つずつ説明していきますのでご安心下さい。
後々記事にしていく【入門編】【中級者編】【上級者編】を見れば通常業務で困る事はほぼなくなるはずです。
マクロやVBAなど、更に高度な技術はまた追って記事にしていきますのでゆっくりと前へ進んでいきましょう。
では早速始めたいと思います。
<この記事はこんな方へオススメ>
・パソコンの超初心者
・業務上どうしてもエクセルを使わなければならないパソコンアレルギーの方
・エクセルを使った事がない方
Excelの画面構成から知ろう

これがExcel(エクセル)の画面です。この画面自体は見た事がある方が多いのではないでしょうか。
縦に1から順に数字が振り分けられていますが、これが「行」です。
横にAから順にアルファベットが振り分けられており、こちらが「列」です。
よくこんがらがってしまうのでご注意ください。

赤枠部分がエクセルのツール部分です。色々な機能があり、エクセルを使っていく上で欠かせない部分となります。
また、ここに表示させる内容は自分がよく使う物を表示させるなどカスタマイズも可能ですので慣れてきたら自分の好みに合わせてカスタマイズしてみましょう。
画像に表示されているのは「ホーム」のタブにぶら下がっているツールになりますが、タブを「挿入」や「ページレイアウト」に変える(クリックする)事で使えるツールも変わります。
色々触ってみてどんな物があるか確認してみましょう。

一覧にするとこのようになります。上から順に説明していきましょう。
<クイックアクセルツールバー>
よく使うコマンドをここに登録する事ができます。タブを変えても常に表示されるので多用する物はここに登録すると効率が上がります。
こちらのリンクで詳しく説明してありますのでご確認くださいね。
<タイトルバー>
今現在使用しているExcel(エクセル)ファイルのタイトル(名前)です。名前をつけていない場合は「Book1」などと表示されているはずです。
名前を付けずに新しいExcel(エクセル)をどんどん作っていくとここが「Book2」「Book3」と語尾の数字が大きくなっていき、どのファイルが何か分からなくなっていくのでタイトルはつけるようにしましょう。
<ファイルタブ>
ファイルタブをクリックすると「名前をつけて保存」や「印刷」など、総合的な画面に遷移します。
各種設定などもこちらから行えますので確認してみてください。
<タブ>
色々な機能の親のような物です。この下に「子」となるコマンド(機能)がぶら下がっている形となります。
<名前ボックス>
セルに名前をつけて分かり易くする事が出来ます。
1つのセルに名前を付ける事も、範囲に名前を付ける事が出来ます。
こちらのリンクに詳しく書かれているので参考にしてみてください。
<関数の挿入ボタン>
Excel(エクセル)の中でも重要な機能「関数」つまり計算式を選択出来るボタンです。
こちらについては別記事で詳細にご紹介していく事としましょう。
<数式バー>
選択したセルにおいてどのような計算式が使用されているかが表示される部分です。
セル名で表示されるのでどのセルとどのセルがどういった計算をされているか確認できます。
<列番号>
アルファベットで振り分けられた列(横)の番号になります。
A1=A列の1行目というイメージです。
<アクティブセル>
今現在選択しているセルの事です。
違うセルをクリックしたりパソコン上の矢印ボタンで選択するセルを変える事が出来ます。
<セル>
エクセル上の小さな四角の枠をセルといいます。
実際に文字や数字を入力出来る部分で、最も基本的な単位となります。
<行番号>
数字で振り分けられた行(縦)の番号になります。
A1=A列の1行目というイメージです。
<シート見出し>
1つのエクセルファイル上にシート分けをして複数のページを作成できます。
シートの名称は変更も可能で、最大255シートまで作成可能です。
<表示選択ショートカット>
・標準(通常使用する画面)
・ページレイアウト(印刷プレビュー画面で編集できる。ヘッダーなども編集可能)
・改ページプレビュー(印刷範囲が表示される)
詳細はこちらのリンクからご確認ください。
<ズームスライダー>
画面表示されるサイズを変更できる部分です。
ここまでがExcel(エクセル)の基本的な画面構成です。
一度実際に触ってみる事をお勧めしますので積極的に試してみてくださいね。
Excel(エクセル)のショートカット
ショートカットとは?
Excel(エクセル)では、作業効率を各段に上げるためのショートカットが存在します。
例えばセルのコピーなどは作業において非常によく使う機能ですが、マウスなどで右クリックしてコピーを選択して違うセルに移動してまた右クリックで貼り付けを選択する・・・
といった作業と比較すると2倍以上の効率化が可能です。
「なんであの人はあんなに作業が早いのか」と思う事があるでしょうが基本的にショートカットを使いこなす人とそうでない人の作業時間は天と地ほど差が出ます。
なので折角これからExcel(エクセル)に触れていくのであれば最初の内からしっかりとショートカットに慣れた方が効率は上がります。
ここではよく使うショートカット且つ初心者の方が覚えておいた方がいいショートカットをご紹介していきますので参考にしてください。
初心者の為のショートカット
ショートカットを使う時に多用するのが「Ctrl(コントロール)」ボタンです。
このボタンが自身が使うパソコン上のどこにあるのかをしっかり把握しておきましょう。

パソコンによって多少違いますが基本的にはこのあたりにあります。
コピーのショートカット
Ctrlボタン+Cボタン
コピーしたいセルを選択して、Ctrlボタンを押しながらCのボタンを押せばコピー完了です。
貼り付け(ペースト)のショートカット
Ctrlボタン+Vボタン
コピーしたセルの内容を貼り付けしたいセルを選択して、Ctrlボタンを押しながらVボタンを押せば貼り付けできます。
切り取り(移動)のショートカット
Ctrlボタン+xボタン
コピーするとコピーした元はそのまま残りますが、切り取りではそのセルに書いてある内容を消し去り、選択した場所へ移動させる事が出来ます。
Ctrlボタンを押しながらxボタンを押せば実施出来ます。
太字(ボールド)のショートカット
Ctrlボタン+Bボタン(または2ボタン)
選択したセルの内容を太字にしたい場合、Ctrlボタンを押しながらBボタンを押せば実施出来ます。また、セル上の特定の文字だけを太字にしたい場合はセルをダブルクリックして、マウスで選択してこのショートカットを使う事で部分的に太字にする事も可能です。
斜体(文字を斜めにする)のショートカット
Ctrlボタン+Iボタン(または3ボタン)
選択したセルの内容を斜体にしたい場合、Ctrlボタンを押しながらIボタンもしくは数字の3ボタンを押せば出来ます。
下線(文字の下に線を引く)のショートカット
Ctrlボタン+Uボタン(または4ボタン)
選択したセルの文字に下線をつけたい場合はCtrlボタンを押しながらUボタンもしくは数字の4ボタンを押せば出来ます。
元に戻す(ひとつ前の状態に戻す)ショートカット
Ctrlボタン+Zボタン
作業中に「うわっ、間違えた!元に戻したい!」という時に使えるショートカットです。
セルの書式を呼び出すショートカット
Ctrlボタン+1ボタン
選択したセルの塗りつぶしや文字色などを変える書式設定を呼び出すショートカットキーです。
今日の日付を入力するショートカット
Ctrlボタン+;ボタン
;ボタンは平仮名の「れ」の所にあるボタンです。今日の日付を入力する際にはこのショートカットを使うと瞬間的に作業が終了します。
上書き保存するショートカット
Ctrlボタン+Sボタン
上書きする際にはこのショートカットで可能ですが、ワークシートに名前を付けていない場合は名前を付けるようにポップアップが出ます。
検索するショートカット
Ctrlボタン+Fボタン
沢山のデータがあるシート内で探したい文字や番号、データがある場合にはCtrlボタン+Fボタンを押す事で検索窓を出せます。
ここに検索したいワードを入れればヒットしたセルに飛ぶ事が出来ます。
最後に
パソコンを使った業務が増えてきている今、パソコンにアレルギー反応を持つ方々や苦手な方々もパソコンに触れなければならない機会が増えています。
そんな中、「嫌だ、やりたくない」という気持ちのままパソコンに向き合うのと「どうせやるなら、出来るようになろう」と思う人で習熟度は大きく変わります。
本記事は後者のような方々の為に作成したものであり、そんな方々を応援したいという私の気持ちでもあります。
パソコンの基本操作について、初級~中級程度であればオンラインもしくは対面で1時間からレクチャーをしていますのでご要望があれば以下のお問い合わせの何れかからご連絡ください。
これからの時代を自ら切り開く為にも一歩ずつ一緒に成長していきましょう!
お問い合わせ

上記バナーをクリックして友達登録をお願いします!そこからメッセージをいただければ2営業日以内にご返信させていただきます!
いつでもお気軽にお問い合わせください。050-8888-7887受付時間 9:00-17:00 [ 土・日・祝日除く ]
お問い合わせはこちら t-osawa@leo-makoto.com